خط فرمان یا Command Prompt یکی از ابزارهای کاربردی هکرها محسوب میشود. در این ترفند به معرفی دستوراتی خواهیم پرداخت که توسط هکرها بیشترین استفاده را دارند.
برای دسترسی به CMD کافی است کلیدهای ترکیبی Win+R را فشار دهید تا Run باز شود. سپس عبارت cmd را وارد کرده و Enter بزنید.

ping
این دستور به شما اجازه میدهد که پی ببرید میزبان مورد نظر شما در حال حاضر دردسترس است یا خیر. بدین معنا که به هنگام اجرای دستور ping، میزبان در صورت متصل بودن چه پاسخی را برای شما ارسال میکند.
برای استفاده از این دستور کافی است عبارت ping را به همراه IP یا دامنهی سایت یا کلاینت مورد نظر وارد نمایید. به عنوان مثال:
ping 8.8.8.8ping www.google.com
پاسخ دریافتی از میزبان بیانگر وضعیت آن است. هر چه زمان درج شده در مقابل time، کمتر باشد و پاسخ دریافتی عاری از خطا باشد، به این معناست که سرعت اتصال به آن بیشتر و وضعیت آن نیز پایدارتر است.

nslookup
این دستور کاربردهای گوناگونی دارد. یکی از آنها یافتن IP از روی DNS است. فرض کنید آدرس یک سایت را میدانید اما از IP آن بیخبر هستید. با استفاده از این دستور میتوانید به IP هر سایتی پی ببرید. به عنوان مثال:
nslookup www.google.com
یکی دیگر از کاربردهای nslookup در یافتن IP یک میل سرور خاص است. به عنوان مثال برای یافتن IP میل سرورهای یاهو این دستورات بایستی به ترتیب وارد شوند:
nslookup set type=mx yahoo.com

tracert
با استفاده از این دستور میتوانید از مسیری که یک بسته در شبکه طی میکند تا به مقصد برسد اطلاعات خوبی کسب کنید. این دستور برای مسیریابی بستهی ارسالی تا مقصد بسیار مفید است. مثال:
tracert 8.8.8.8tracert www.google.com
arp
این دستور جدول arp را برای شما نمایش میدهد. در این جدول، IPها و آدرس معادل MAC آنها نگهداری میشوند. اگر فعالیت غیرقانونی در شبکهی شما رخ داده است و به عنوان مثال کارت شبکهای بدون اجازهی شما تعویض شده است، از طریق این جدول میتوانید به سادگی به این موضوع پی ببرید:
arp -a

route
این دستور اطلاعات کامل مربوط به لیست کارتهای شبکه، جدول مسیریابی و درگاههای هر یک را برای شما بازگو میکند:
route print
netstat
این دستور وضعیت اتصالات شما را نمایش میدهد:
netstat
نمایش تمامی پورتهایی که در وضعیت شنود قرار دارند و اتصال با نام DNS:
netstat -a
نمایش تمامی اتصالات باز و IP آنها:
netstat -n
ترکیب دو حالت بالا:
netstat -an
دستور زیر نیز تمامی پوشههای به اشتراکگذاشتهشده در رایانهی مقصد را نمایش میدهد:
net view x.x.x.xیا
net view computernameبه جای x.x.x.x و computername بایستی آدرس IP یا نام رایانه را وارد نمایید.
netuser
این دستور رمز عبور حساب کاربری ویندوز را بدون دانستن رمز قبلی تغییر میدهد:
net user Tarfandestan *به جای Tarfandestan نام کاربری ویندوز را بنویسید و پس از فشردن Enter، رمز جدید را وارد کنید.

سایر دستورات
دستورات دیگری نیز هستند که میتوانند به شما کمک کنند.
اتصال به دستگاه مقصد با دسترسی Administrator:
net use \ipaddressipc$ “” /user:administratorبه جای ipaddress، آدرس IP را وارد نمایید.
پس از اتصال به مقصد اگر مایل به مرور کل درایو C بودید از این دستور استفاده کنید:
net use K: \computernameC$به جای computername نام رایانه را وارد کنید. این دستور موجب ایجاد یک درایو مجازی میشود. دقت کنید این دستور زمانی کار میکند که رایانهی مقصد رمز عبور Adminastrator تعیین نکرده باشد.
و در نهایت دستور Help برای دریافت راهنمایی:
command /helpیا
command /?به جای command دستور مورد نظر را بایستی وارد نمایید. با این دستور میتوانید پی ببرید هر دستور، چه کارایی و چه جزئیاتی دارد.

A–B
- ASSOC : مشاهده و یا تغییر فرمت فایل و یا تغییر برنامه پیشفرض برای باز کردن یک فرمت خاص
- ATTRIB : مشاهده و یا تغییر صفات فایل
- BREAK : تعیین یا پاکسازی یک دستور از پیش تعیین شده به کمک کلیدهای ترکیبی CTRL + C
- BCDBOOT : کپیکردن فایلهای مهم به پارتیشن سیستم و ایجاد یک ذخیره کد دودویی-دهدهی سیستم
- BCDEDIT : نسبت دادن خواص به دیتابیس بوت به منظور کنترل بارگذاری بوت
C
- CACLS : نمایش و یا تغییر لیستهای کنترل دسترسی (ACL) فایلها
- CALL : صدا زدن یک برنامه Batch از یکی دیگر
- CD : نمایش نام و یا تغییر آن به یک دایرکتوری کنونی
- CHCP : نمایش و یا تعیین شماره صفحه کد فعال
- CHDIR : نمایش نام و یا تغییر آن به دایرکتوری کنونی
- CHKDSK : چککردن یک دیسک و گزارش وضعیت
- CHKNTFS : نمایش و یا تغییر چککردن دیسک در زمان بوت
- CHOICE : فرمان Batch فایل که به کاربر اجازه میدهد تا از میان چند گزینه دست به انتخاب بزند
- CIPHER : نمایش و یا تغییر رمزنگاری دایرکتوریها (فایلها) در پارتیشنهای با فرمت NTFS
- CLIP : ارجاع دادن خروجی یک فرمان دیگر به حافظه کامپیوتر برای ذخیره داده (Clipboard)
- CLS : پاک کردن صفحه نمایش
- CMD : شروع یک نمونه جدید از مفسر فرمان ویندوز
- CMDKEY : ایجاد، لیستکردن و یا حذف نامهای کاربری و پسوردها و یا اعتبارنامههای ذخیرهشده
- COLOR : تعیین رنگهای کنسول پیشفرض
- COMP : مقایسهکردن محتوای دو فایل و یا مجموعهای از فایلها به صورت بایت به بایت
- COMPACT : نمایش و یا تغییر فشردهسازی فایلها در پارتیشنهای NTFS
- CONVERT : تبدیل پارتیشنهای دارای فرمت FAT به فرمت NTFS. درایو کنونی را نمیتوان تبدیل کرد
- COPY : کپیکردن یکی یا چند فایل به محلی دیگر
D
- DATE : نمایش و یا تعیین تاریخ
- DEFRAG : ابزارهای یکپارچهسازی (Defragment) دیسک
- DEL : حذف یک یا چند فایل
- DIR : نمایش لیستی از فایلها و زیر دایرکتوریها در یک دایرکتوری
- DISKCOMP : مقایسه محتوای دو فلاپی دیسک
- DISKCOPY : کپیکردن محتوای یک فلاپی دیسک به یک فلاپی دیگر
- DISKPART : نمایش و یا پیکربندی خواص پارتیشن دیسک
- DOSKEY : ویرایش خطوط فرمان، فراخواندن فرمانهای ویندوز و همچنین ایجاد دستور
- DRIVERQUERY : نمایش وضعیت درایور دستگاه کنونی و خواص آن
E
- ECHO : نمایش پیامها و خاموش و یا روشن کردن انعکاس دستورات
- ENDLOCAL : پایاندادن به محلیسازی تغییرات محیط در یک Batch فایل
- ERASE : حذف یکی از چند فایل
- EXIT : بستن و خروج از محیط صدور دستورات
- EXPAND : بسط دادن فایلهای فشردهسازی شده
F
- FC : مقایسه دو یا مجموعهای از فایلها و نمایش تفاوت میان آنها
- FIND : جستجو برای یک رشته متن در یک یا چند فایل
- FINDSTR : جستجوی برای چند رشته در چند فایل
- FOR : اجرای فرمانی مشخص برای هر آیتم در یک مجموعه
- FORFILES : انتخاب چندین فایل در یک فولدر برای پردازش دستهاى
- FORMAT : فرمتکردن یک دیسک برای استفاده ویندوز
- FSUTIL : نمایش و یا پیکربندی خواص سیستم فایل
- FTYPE : نمایش و یا تغییر انواع فایلهای استفاده شده در پسوند فایلها
G–I
- GOTO : هدایتکردن مفسر فرمان ویندوز به یک خط برچسبدار در یک Batch فایل
- GPRESULT : نمایش اطلاعات خط مشی گروه (Group Policy) برای یک ماشین و یا یک کاربر
- GRAFTABL : فعالکردن ویندوز برای نمایش مجموعه کاراکترهاى توسعهیافته در حالتی گرافیکی
- HELP : فراهمسازی اطلاعات راهنما برای استفاده از کدهای CMD
- ICACLS : نمایش، تغییر، بکاپگیری و یا بازیابی لیستهای کنترل دسترسی برای چندین فایل و دایرکتوری
- IF : اجرای پردازش شرطی در یک Batch فایل
- IPCONFIG : نمایش تمامی پیکربندیهای مقادیر شبکه TCP/IP کنونی
L–M
- LABEL : ایجاد، تغییر و یا حذف برچسب درایو یک دیسک
- MD : ایجاد یک دایرکتوری
- MKDIR : ایجاد یک دایرکتوری
- MKLINK : ایجاد لینکهای نمادین و لینکهای هارد
- MODE : پیکربندی یک دستگاه سیستم
- MORE : نمایش خروجی به صورت یک صفحه در هر زمان
- MOVE : جابهجایی یک یا چند فایل از یک دایرکتوری به دایرکتوری دیگر
O–P
- OPENFILES : پرسیدن، نمایش و یا قطعکردن فایل و یا فایلهای باز شده توسط یک کاربر شبکه
- PATH : نمایش و یا تعیین یک مسیر جستجو برای فایلهای قابل اجرا
- PAUSE : معلقکردن پردازش یک Batch فایل
- POPD : بازیابی مقدار قبلی دایرکتوری کنونی ذخیرهشده با PUSHD
- PRINT : پرینتکردن یک فایل متنی
- PROMPT : تغییر خط فرمان ویندوز
- PUSHD : ذخیره دایرکتوری کنونی و سپس تغییر آن
R
- RD : حذف یک دایرکتوری
- RECOVER : ترمیم اطلاعات قابل خواندن از یک دیسک خراب و یا معیوب
- REM : تعیین نظرات (ملاحظات) در یک Batch فایل
- REN : تغییر نام یک یا چند فایل
- RENAME : تغییر نام یک یا چند فایل
- REPLACE : جابهجایی فایلها
- RMDIR : حذف یک دایرکتوری
- ROBOCOPY : ابزار پیشرفته به منظور کپیکردن فایلها و مجموعه دایرکتوریها
S
- SET : نمایش، تعیین و یا حذف متغیرهای محیطی برای جلسه کنونی
- SETLOCAL : آغاز محلیسازی تغییرات محیط در یک Batch فایل
- SETX : تعیین متغیرهای محیطی
- SC : نمایش و یا پیکربندی سرویسها (سرویسهای پسزمینه)
- SCHTASKS : زمانبندی فرمانها و برنامهها برای اجرا بر روی یک کامپیوتر
- SHIFT : تغییر موقعیت پارامترهای قابل تعویض در یک Batch فایل
- SHUTDOWN : اجازه برای خاموشکردن سیستم به صورت از راه دور و یا محلی
- SORT : دسته دسته کردن ورودیها
- START : آغاز یک پنجره جداگانه به منظور اجرای یک برنامه و یا فرمان خاص
- SUBST : مرتبطکردن یک مسیر با یک حرف درایو
- SYSTEMINFO : نمایش ویژگیهای خاص و پیکربندی کامپیوتر
T
- TAKEOWN : صدور اجازه برای یک ادمین به منظور به دست آوردن مالکیت یک فایل
- TASKLIST : نمایش تمامی کارهای در حال اجرا از قبیل سرویسها
- TASKKILL : متوقفکردن کامل پردازش و یا اپلیکیشنهای کنونی
- TIME : نمایش و یا تعیین زمان سیستم
- TIMEOUT : توقف پردازنده دستور برای چند ثانیه مشخص
- TITLE : تعیین عنوان پنجره برای یک جلسه CMD.EXE
- TREE : نمایش گرافیکی ساختار دایرکتوری یک درایو و یا یک مسیر
- TYPE : نمایش محتوای یک فایل متنی
V–X
- VER : نمایش ورژن ویندوز
- VERIFY : اطلاع به ویندوز درباره ذخیره صحیح و یا غیر صحیح فایلها بر روی دیسک
- VOL : نمایش برچسب درایو و شماره سریال دیسک
- VSSADMIN : ابزار شدو کپی (Shadow Copy) ادمینها (ابزار حرفهای مایکروسافت برای بکاپگیری حرفهای)
- WHERE : نمایش محل فایلهایی که با الگوی جستجو تطابق دارند
- WMIC : نمایش اطلاعات WMI در داخل پوسته فرمان تعاملی
- XCOPY : کپیکردن فایلها و مجموعه دایرکتوریها
فراموش نکنید برای داشتن دسترسی کامل به محیط متنی ویندوز و اجرای تمامی کدهای CMD ، میبایست این محیط را به عنوان یک مدیر (Administrator) اجرا کنید، در غیر این صورت ویندوز اجازه اجرای تمامی کدهای CMD را نخواهد داد. به این منظور به منوی استارت و یا مترو استایل در ویندوز 8 و 8.1 رفته و سپس عبارت CMD را تایپ کنید. بعد از کلیک راست کردن بر روی مورد یافت شده، گزینه «اجرا به عنوان مدیر» (Run as administrator) را انتخاب کنید. در ویندوز 10 همچنین میتوانید بر روی منوی استارت راست کلیک کرده و سپس گزینه «کامند پراپمپت (مدیر)» (Command Prompt (Admin) را انتخاب کنید.
لیست کدهای CMD ضروری
همانطور که میدانید کدهای CMD به صدها مورد ختم میشوند که هر کدام عملکرد و همچنین گزینههای خود را دارند. فرمانهای لیستشده در بالا، اطلاعات بیشتری را به کاربران درباره کارایی کلی هر خط فرمان ارائه میدهند. در ادامه به بررسی بیشتر برخی از کدهای CMD پرداخته و کارایی آنها را تشریح میکنیم. گفتنی است میتوان پیش از استفاده از هر کد، با کمکگرفتن از خود کامند پراپمپت سینتکس و همچنین گزینههای صحیح هر مورد را مشاهده کرد.
sfc /scannow
این دستور میتواند فایلهای سیستم بسیار حیاتی را بدون نیاز به نصب مجدد سیستم عامل ترمیم کند. بهترین کار این است که sfc /scannow را در حالت ایمن (Safe Mode) اجرا کنید، چرا که وقوع هر مشکل ممکن است تکمیل فرآیند ترمیم را با خطر روبهرو کند.
chkdsk
این دستور قادر است تا خطاهای سیستم فایل و سکتورهای بد را ترمیم کرده و همچنین اطلاعات قابل خواندن را بازیابی کند. دو روش برای اجرای دستور chkdsk وجود دارند:
- chkdsk /F : اجرای chkdsk و ترمیم خطاهای سیستم فایل
- chkdsk /R : ترمیم خطاها، تعیین سکتورهای بد و بازیابی اطلاعات از قسمتهایی دارای خطا. در واقع با استفاده از F ،یک اسکن به مراتب کاملتر را نسبت به A اجرا میکنید.
ping, pathping, tracert
Ping و Pathping (دستوری کاملتر از Ping) بستههای داده ارسال و دریافت شده از یک وبسایت مشخص را منعکس کرده و یا به نمایش میگذارند. Pathping در کنار خواندن سریع، آی پی آدرس هر روتر و یا هاپ (Hop) موجود در مسیر رسیدن به یک دامین مشخص را نیز نشان میدهد.
powercfg
به صورت پیشفرض، پیکربندیهای نیرو در ویندوز همانند حالت Hibernation خاموش هستند. در حالت Hibernation، برخلاف زمان خاموشکردن کامل کامپیوتر، وضعیت آخر سیستم همانند برنامههای آن حفظ میشوند و از طرفی شروع به کار مجدد نیز در زمان سریعتری صورت میگیرد. به منظور فعالسازی و یا غیر فعالسازی آن میتوانید از دستورات زیر استفاده کنید:
- powercfg /hibernate on : روشنکردن حالت Hibernation، قابل دسترسی از طریق گزینههای پیشفرض قسمت نیروی ویندوز
- powercfg /hibernate off : خاموشکردن حالت Hibernation
driverquery … > [File Name
اگرچه بیشتر کاربران قادر نیستند تا مشکلات درایورهای کامپیوترهای خود را به طور کامل درک کنند، اما این مشکلات گاهی رخ داده و مسائلی را از تاخیر در واکنش به دستور گرفته تا نمایش صفحه آبی مرگآور را به وجود میآورند. با استفاده از کد driverquery، به صورت فوری نقطه اصلی مشکل به کاربر نمایش داده نمیشود، اما حداقل میتوان یک نگاه کلی بر اطلاعات درایور کامپیوتر داشته و به این ترتیب مشکلات نرم افزاری و سخت افزاری را به طور کامل عیبیابی کرد.
- driverquery : نمایش لیستی طبقهبندی شده از درایورهای نصبشده
- driverquery /FO TABLE، LIST یا CSV : نمایش درایورها به عنوان یک جدول، لیست و یا صفحه گسترده اکسل
اگر [FileName.csv] < (اسم فایل : FileName) را به پارامتر اصلی خود اضافه کنید، کامند پرامپت اطلاعات نمایش داده شده از طریق driverquery را گرفته و خروجی آن را در قالب یک فایل اکسل ارائه میکند. فایل اکسل خروجی را میتوان در فولدر Windows32 پیدا کرد.
ipconfig /release, renew, flushdns
در هر زمان ممکن است مشکلات مرتبط با شبکه به دلیل آی پی آدرسها و یا فایلهای دی ان اس (DNS) معیوب رخ دهند. به منظور رفع این مشکل، کدهای CMD زیر را به ترتیب وارد کنید:
- ipconfig /release : آزاد کردن آی پی آدرس شما
- ipconfig /renew : جایگزینکردن آی پی آدرس پیشین شما (این مورد زمان بیشتری را از دو خط فرمان دیگر میگیرد)
- ipconfig /flushdns : پاک کردن فهرست DNS پیکربندی شده پیشین. به این وسیله وبسایتهای غیر قابل استفاده قبلی مجددا بارگذاری میشوند.
بهتر است تا این کدهای CMD را فقط در زمان داشتن مشکلات شبکه استفاده کنید، یعنی در زمانی که از اتصال خود به اینترنت مطمئن بوده اما قادر به باز کردن برخی از وبسایتها نیستید.
در نظر داشته باشید اگرچه بسیاری از کاربران تصور میکنند برای تبدیل شدن به یک کاربر حرفهای ویندوز باید کدهای CMD زیادی را حفظ کنند، اما افزایش کارایی سیستم عامل ویندوز زمانی به دست میآید که زمان استفاده از هر کد و نحوه ترکیب آنها را با یکدیگر بدانید. مزیت اصلی صفحه سیاه ویندوز در این است که صدور فرمان برای اجرای دستوری خاص را به سریعترین راه ممکن به کمک تنها چند خط کد ممکن میکند. در ادامه شاهد یک لیست جامع از مهمترین و متداولترین کدهای CMD هستید.
منبع : hackercyberi97@










 سورس ساعت و زمان
سورس ساعت و زمان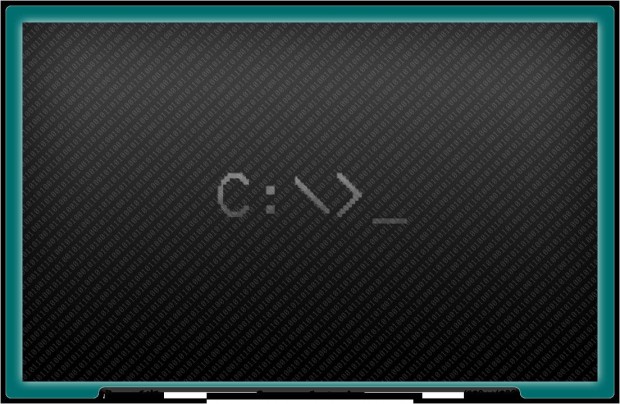 مهمترین کد های cmd
مهمترین کد های cmd آموزش ساخت ربات تلگرام
آموزش ساخت ربات تلگرام 3 روش برای کم حجم کردن عکس
3 روش برای کم حجم کردن عکس آموزش بی نام کردن خود در تلگرام
آموزش بی نام کردن خود در تلگرام آموزش هکر شدن با 8 روش
آموزش هکر شدن با 8 روش کانتر استریک 1.6 رد اند بلک
کانتر استریک 1.6 رد اند بلک کانتر استریک 1.6 ریو 3 نسخه آخر
کانتر استریک 1.6 ریو 3 نسخه آخر کانتر استریک 1.6
کانتر استریک 1.6  آموزشات هک شارژ
آموزشات هک شارژ